Wählen Sie im Fenster Artikel den Artikel aus, für den Sie einen Zugang buchen möchten. Sie können aber nachträglich auch jeden beliebigen anderen Artikel auswählen.
Klicken Sie im Menü Artikel
auf Lager -> Lagerzugang/ -abgang .
Das Fenster Lagerzugang/ -abgang wird
geöffnet.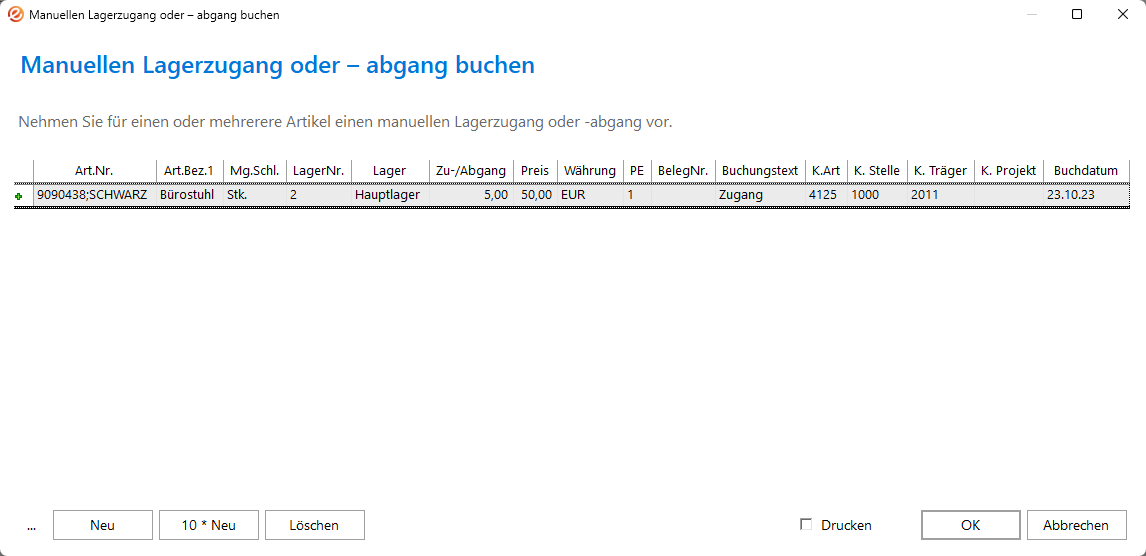
In dem Fenster ist die erste Zeile markiert und die Felder der Stammdaten des Artikels, wie z.B. Art. Nr., Art.Bez.1;Währung, Pe sind automatisch ausgefüllt worden.
Der Cursor steht in der Spalte LagerNr.,
in der die Lagernummer editiert wird. Rufen Sie über das Symbol ![]() die Systemtabelle Lager auf. In diesem
Fenster werden nur die Lager angezeigt, die dem Artikel zugewiesen wurden.
die Systemtabelle Lager auf. In diesem
Fenster werden nur die Lager angezeigt, die dem Artikel zugewiesen wurden.
Wählen Sie das gewünschte Lager aus und bestätigen Sie Ihre Auswahl mit OK.
Sollte für den Artikel noch kein Lager hinterlegt sein
oder möchten Sie ein Lager auswählen, welches dem Artikel nicht zugeordnet
wurde, können Sie mit der Tab-Taste in das Feld Lager
wechseln. Rufen Sie dort über das Symbol ![]() oder über F2
die Systemtabelle Lager auf. In diesem
Fenster werden alle Lager angezeigt.
oder über F2
die Systemtabelle Lager auf. In diesem
Fenster werden alle Lager angezeigt.
Wählen Sie das gewünschte Lager aus und bestätigen Sie Ihre Auswahl mit OK.
Der Cursor befindet sich in der Spalte Zu-/Abgang. geben Sie in diesem Feld die Menge ein. In Abhängigkeit von den Einstellungen gibt es für den weiteren Ablauf folgende Möglichkeiten, die auch ggf. kombiniert sein können:
- keine besonderen Einstellungen,
- das Lager ist lagerplatzgeführt,
- der Artikel ist seriennummerngeführt,
- der Artikel ist chargengeführt.
-
Das Lager ist lagerplatzgeführt:
-
Ist das Lager lagerplatzgeführt, wird nach Drücken der Tab-Taste das Fenster Lagerkoordinaten geöffnet.
-
Geben Sie in diesem Fenster in den Spalten die Lagerplatzkoordinaten und im Feld Zugang die Menge ein.
-
Schließen Sie das Fenster mit OK.
-
Nehmen Sie in dem Feld Preis und ggf. BelegNr, K.Art, K.Stelle, K.Träger, K.Projekt die entsprechenden Einträge vor.
-
Der Artikel ist seriennummerngeführt:
-
Ist der Artikel seriennummerngeführt, wird nach Drücken der Tab-Taste das Fenster Seriennummernzugang geöffnet..
-
Tragen Sie in dem Feld SNNr. manuell eine Seriennummer ein oder klicken Sie auf die Schaltfläche Von-Bis um in dem Fenster Seriennummernvergabe neue Seriennummern generieren zu lassen.
-
Übernehmen Sie die Seriennummer mit OK.
-
Nehmen Sie in dem Feld Preis und ggf. BelegNr, K.Art, K.Stelle, K.Träger, K.Projekt die entsprechenden Einträge vor.
-
Der Artikel ist chargengeführt:
-
Ist der Artikel chargengeführt, wird nach Drücken der Tab-Taste das Fenster Chargenzugang geöffnet..
-
Tragen Sie in dem Feld Chargennr., eigen die Chargennummer ein. Um vorhandene Chargen (durch z. B. einen Einkauf) auszuwählen. Klicken Sie auf das Symbol
 , um die Systemtabelle Chargen
zu öffnen und aus diesem eine Charge zuzuweisen.
, um die Systemtabelle Chargen
zu öffnen und aus diesem eine Charge zuzuweisen. -
Füllen Sie in dem Fenster Chargenzugang ggf. die weiteren Felder Herstell.Dat, Verfall.Dat, RENr., EkPreis aus und tragen Sie in dem Feld Menge Zugang die Menge ein.
-
Übernehmen Sie die Charge mit OK.
-
Nehmen Sie in dem Fenster Lagerzugang/-abgang in dem Feld Preis und ggf. BelegNr, K.Art, K.Stelle, K.Träger, K.Projekt die entsprechenden Einträge vor.
Im Feld Buchdatum haben Sie die Möglichkeit, manuell ein Buchungsdatum einzugeben. Unter diesem Datum wird die Buchung in die Tabelle "Lagerzugang/-abgang" eingetragen.
Aktivieren Sie das Kontrollkästchen Drucken,
wenn nach den Lagerzugangsbuchungen eine Lagerbewegungsliste gedruckt
werden soll. Diese zeigt an, welche Buchungen der Benutzer bei dieser
Aktion getätigt hat.
Die Checkbox ist automatisch angehakt, wenn Sie in den Systemeinstellungen Reiter Artikel2die Funktion Lagerbewegungsdaten bei Buchung
drucken gekennzeichnet haben.
Schließen Sie den Vorgang mit OK ab.